Components under development or locked
You can use the Client settings to specify the lock status in which the components are checked out by default (see section Client settings). However, you can also adjust the setting for each component individually in the Check-Out dialog.
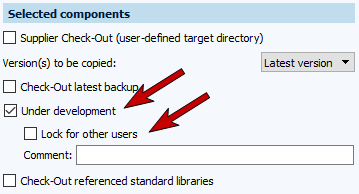
- Under development If you check this checkbox, you select a component so that all users see the editing icon
 in the Lock state column at the top of the Change history and Component overview. This option is for information purposes only. Other users are not prevented from checking out and editing the component.
in the Lock state column at the top of the Change history and Component overview. This option is for information purposes only. Other users are not prevented from checking out and editing the component. - Lock for other users – this is shown as a further option when the Under development state has been activated. When you check this checkbox, you are marking a component as blocked. In the Lock state column at the top of the Change history and Component overview, you will see the symbol
 , the other users will see the symbol
, the other users will see the symbol  . This option allows the component to be checked out, but prevents the component from being edited.
. This option allows the component to be checked out, but prevents the component from being edited.
Unlocking components
Unlocking components: A component can only be unlocked by the user who has locked it. It is not possible to unlock locked components of other users with this option.
Unlocking and resetting components: This option is only available to administrators. It is deactivated for users with no administrative rights. This option allows you to unlock components locked by other users.
There are different ways to unlock a component:
- Open the dropdown menu at the lock symbol.

- Select the option you want to use.
OR
- In the menu under State, click on Change lock state.
- Select the option you want to use.

OR
- Open the context menu of the component by right clicking on it.
- Then click on state in the context menu.
- Select the option you want to use.
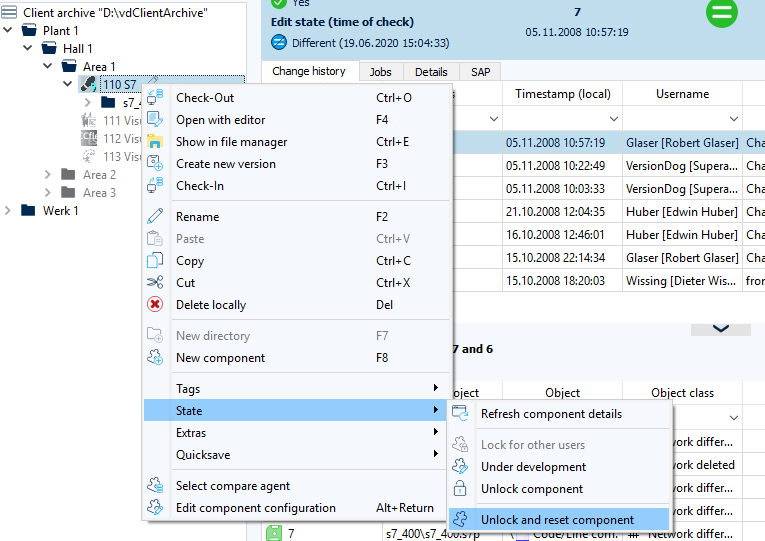
How can an administrator centrally set octoplant so that the lock state Under development or Lock for other users is preselected on Check-Out?
To set the lock status as preselected on the server side as an administrator, proceed as follows:
- Open the AdminClient and then go to INI files.
- Open the file ClientConfigUpdate.ini (Path to the file:
<drive>:vdServerArchiveVD$AConfiguration). - To implement a preselected lock state for a client, add the following lines to the INI file: [{Domain.Computername}|configurationClient.ini|CheckInCheckOut]Key=n
Save the changed INI file.ORTo implement a preselected lock state for all clients, add the following lines to the INI file: :[configurationClient.ini|CheckInCheckOut]Key=n
Note
Make sure to insert a break before the key.
Save the changed INI file.
Possible keys: 5625 – the user can revoke the preselecton. 56 26 – the user cannot revoke the preselecton. (The other options are grayed out, both in the Check-Out dialog and in the tab Extras > Client settings > Check-In/Check-Out).
Values for n:N=1 lock state Under development is preselected upon Check-out.N=2 lock state Lock for other users is preselected upon Check-Out.
Example 1A (Preselection):
Set a lock state for all clients using the option Lock for other users. This will ensure that the user can no longer change the default. Insert the following lines:
[configurationClient.ini|CheckInCheckOut] 5626=2
Note
If you remove the key from the ClientConfigUpdate.ini file, it will not be removed from the INI files on the client
PCs. To remove a key from all INI files on all client PCs, open the ClientConfigUpdate.ini again and write – (minus) in front of the key (see below):
Example 1B Remove preset: To remove the preset lock status from Example 1A, edit the line as follows:
[configurationClient.ini|CheckInCheckOut]
-5626
How can a user set the lock state for the options **Under developmentand **Lock for other users
so that they are pre-selected at Check-out?
The Client Settings dialog in the UserClient makes it possible to preset the Lock status for the two options for the Check-Out. But the default setting can be undone by the user if a lock state is not required. For more information, please refer to Client Settings.

