TIA Portal: Station upload
Note
Die Uploadvariante Station Upload steht erst ab TIA Portal V15.1 zur Verfügung und ist dann die zu **bevorzugende
Methode**.
Note
Wenn Sie einen Station Uploadüber einen NAT-Router durchführen möchten, lesen Sie bitte den Abschnitt
Voraussetzungen für den Station Upload über NAT-Router.
Beim Station Upload wird das Backup über TIA Openness erstellt. Es können ein Detailvergleich und ein Restore des Backups durchgeführt werden. Aktualwerte werden gesichert und je nach Konfiguration auch verglichen. Der Detailvergleich und der Upload ist nur für S7-1500er Steuerungen möglich.
Note
Wenn das TIA Portal V17 und die Firmware V2.9 mit verschlüsselter Kommunikation auf dieser Steuerung verwendet werden, wird diese Methode automatisch ausgewählt. Es besteht aber auch die Möglichkeit, die Legacy-Methode zu verwenden. Dies kann bei der Jobkonfiguration vorgenommen werden.
Der Station Upload unterstützt z. B. passwortgeschützte Projekte, NAT-Routing und CPU-Passwörter.
- Selektieren Sie das gewünschte Projekt in der Dropdownliste Projekt.
- Selektieren Sie in der Dropdownliste Gerät eine CPU des Projekts.
- Zum Know-how-Schutz besteht im TIA Portal die Möglichkeit, ein ganzes Projekt mit Benutzernamen und Passwort zu schützen.
- 
- Die Schnittstelle wird automatisch ermittelt. Um sie trotzdem manuell einzugeben, aktivieren Sie das Kontrollkästchen Schnittstellen manuell eingeben.
- Geben Sie in den entsprechenden Feldern die PG/PC-Schnittstelle und den Steckplatz ein.Die PG/PC-Schnittstelle finden Sie im TIA Portal an folgender Stelle:
- 
- Geben Sie im Abschnitt Erweitert die Anmeldeinformationen für das passwortgeschützte Projekt ein.
Note
- Ein passwortgeschütztes Projekt erkennen Sie daran, dass beim Öffnen des Projekts die Anmeldedaten wie folgt
abgefragt werden: 1. 
- Falls die IP-Adresse des Geräts von der des Projekts abweicht, z. B. bei Verwendung eines NAT-Routers, deaktivieren Sie das Kontrollkästchen Verwende IP-Adresse des Geräts aus dem Projekt und geben Sie die IP-Adresse im Feld Gerät IP-Adresse ein.Über die Schaltfläche Prüfe können Sie prüfen, ob die von Ihnen eingetragene IP-Adresse erreichbar ist.
- Geben Sie im Textfeld CPU-Passwort das Passwort für das Gerät ein, falls es sich um eine Steuerung mit Sicherheitsfunktionen handelt (F-CPU).
- 
- Wenn Sie das Kontrollkästchen Stationupload nur ausführen wenn die ausgewählten Fingerabdrücke verändert worden sind aktivieren, wird Ihnen eine Liste von Fingerabdrücken angezeigt, die zum Abgleich einzeln selektiert werden können.
- Vor dem Upload wird den Stand der selektierten Fingerabdrücke mit dem des letzten gespeicherten Backups abgeglichen. Sind die Fingerabdrücke gleich, wird kein Station Upload durchgeführt. Das letzte Backup wird als Uploadergebnis übernommen. Die Aktualwerte werden in diesem Fall nicht gesichert.
- 
Note
Aktivieren Sie die Funktion Konsistentes Laden von der F-CPU ermöglichen.
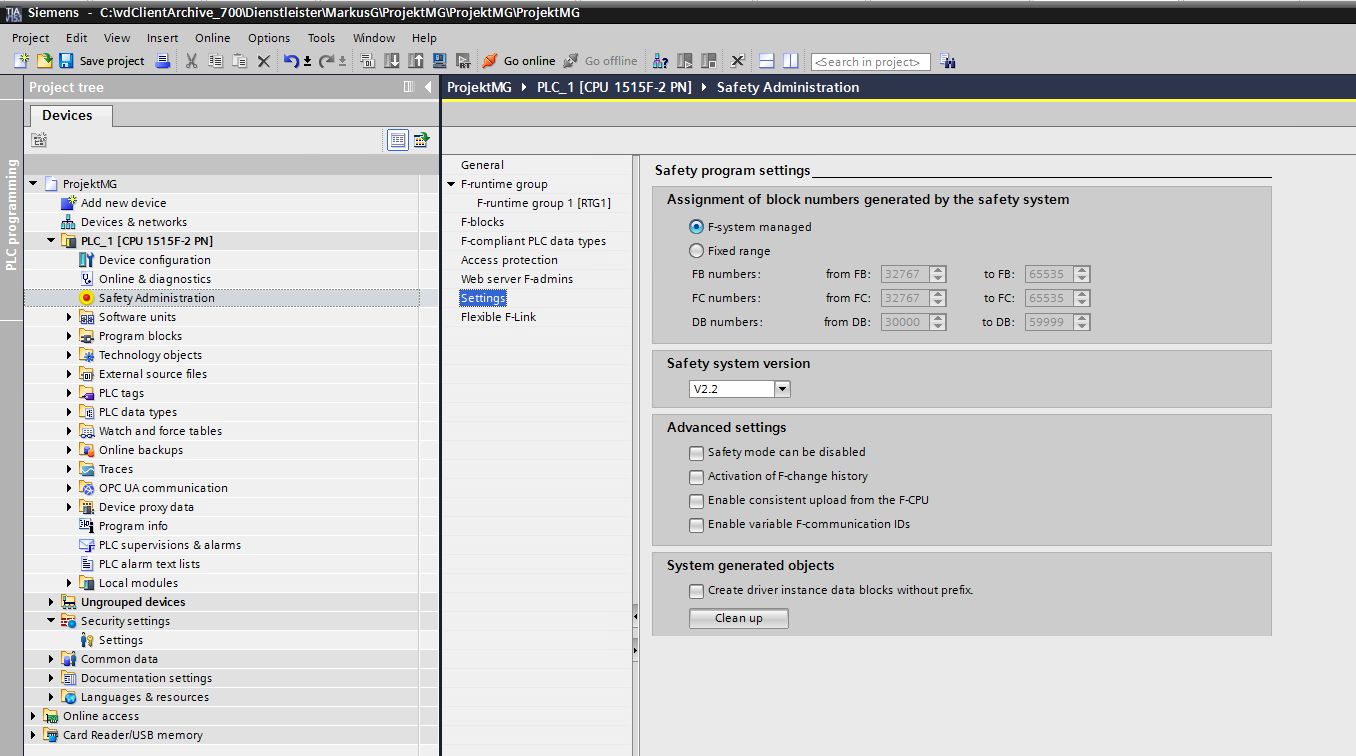
Wenn ein Fehler auftritt, der nicht im Ereignislog aufgelistet ist, haben Sie die Möglichkeit einen Debug-Modus für den Station Upload zu aktivieren. Bei aktiviertem Debug-Modus wird das TIA Portal mit grafischer Oberfläche gestartet. Im Falle eines Fehlers wartet das Programm 2 Minuten, bis das TIA Portal geschlossen wird.
Note
Bei aktiviertem Debug-Modus muss der ausführende Dienst als Applikation ausgeführt werden.
Der Debug-Modus wird in der DateiAgentStation.iniin den folgenden Verzeichnissen aktiviert:
- für den Server:
D:vdServerArchiveVD$AConfigurationUpload - für einen Agent:
D:vdAgentArchiveVD$AConfigurationUpload
Wenn das VerzeichnisUploadbzw. die DateiAgentStation.ininoch nicht vorhanden ist, müssen sie neu angelegt werden.
Ergänzen Sie in der DateiAgentStation.inidie folgende Sektion:
Weitere Informationen dazu entnehmen Sie bitte dem Abschnitt INI-Dateien im Tutorial AdminClient.
Aktualwerte beim Vergleich ein-/ ausschließen
- Klicken Sie in der Jobkonfiguration auf die Schaltfläche Vergleich konfigurieren.
- Aktivieren Sie Inhalt vergleichen unter DB Vergleich, um den Aktualwertvergleich zu aktivieren.
- Wählen Sie, wenn nötig, Initial-/Aktualwerte der folgenden Variablen ausschließen/einbeziehen und tragen Sie die entsprechenden Variablen ein.
- 
- Sie haben folgende Vergleichsoptionen:
- “SetPoint”-Atribute beachten: aktiviert: Es werden NUR Werte mit diesem Attribut verglichen (außer es stehen welche in aus-/ einbeziehen).
- “SetPoint”-Atribute beachten: deaktiviert und ausschließen aktiviert (ohne Einträge) > ALLE Werte werden verglichen.
- “SetPoint”-Atribute beachten: deaktiviert und einbeziehen aktiviert (ohne Einträge) > KEIN Wert wird verglichen.
